SONY α6000でテザー撮影するための手順
公開日:2016.04.25

最近ではスタジオだけとは限らないと思いますが、撮影時にカメラとPCをつなげて、データを即座にPCモニターに転送し、カメラの小さいモニターではなく、PCの大きなモニターで確認しながら写真を撮っている人はどの位いるのでしょうか?
常日頃、スタジオで撮影する時は個人的にはCanon EOS5D Mark3を使っていますが、その理由がSONY α6000ではテザー撮影ができないと思い込んでいたからです。(他のサイトでも見つからなかったし、Adobeのテザー撮影対応カメラ機種一覧にも機種名が載っていなかったので。)
ただ、折角手に入れたBatis 2/25、1.8/85を作品撮りでも使いたいと考えて色々試してみましたら、問題なく使えましたので、使い方をまとめてみます。
この記事の内容
テザー撮影とは
少なくともプロカメラマンや、作品撮りをしているハイアマチュアカメラマンには馴染みのある光景だと思いますが、カメラとPCをつなげて撮影する方法をテザー撮影といいます。
(参考:Eye-fi+iPad miniで簡易テザー撮影を行う)
テザー撮影のポイント
等のメリットがありますので、場所移動をしなくてもいい撮影や、スタッフが荷物持ちをしてくれるような撮影ではおススメの撮影方法です。
SONY α6000でテザー撮影を可能にするRemote Camera Control
それでは実際にテザー撮影を行うには
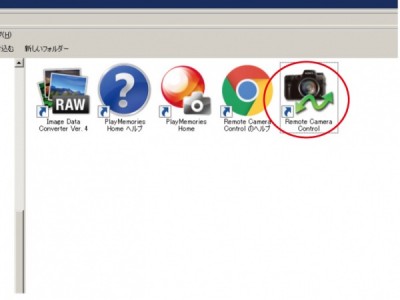
SONYのアプリケーションをPCに全てインストールすると、『Remote Camera Control』を見つけることが出来ると思います。
このソフトウェアが、テザー撮影を行う上で重要なアプリですので、インストールしていない方は後からでも構いませんので、PCに入れておきましょう。
(実際、自分もノートPCにはインストールしておらず、そのためSONYはテザー撮影ができないと思い込んでいました。SONYさんすみません。)
α6000とノートPCをUSBケーブルでつなぎます

α6000を購入した時についてくるUSBコードでカメラ本体とPCにつなぐだけです。
実際に撮影を行う時はケーブルの長さが足りませんので、メーカー指定の長いUSBコードを購入するか、USBケーブル延長コードを使えば問題なく使う事が出来ます。
『デバイスの選択』からILCE-6000を選択してOKを押す

USBケーブルでつなげると、幾つかPCにつながっている機材が出てきますが、この中からα6000を選択します。
Remote Camera Controlが機能する
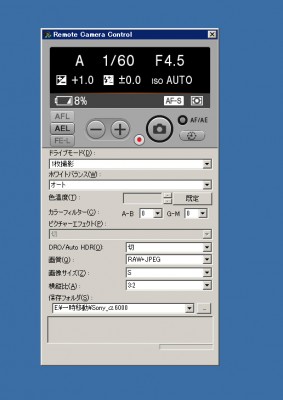
これで一番下にある『保存フォルダ』の指定をすれば、α6000で撮影したデータをPCにコピー(実際は移動)する環境が整います。
しかしながら、Remote Camera Controlの役目は、カメラ本体からデータをPCにコピーするだけですので、実際にテザー撮影をするには、PCに転送したデータを自動的に読み込んで表示してくれる別のアプリケーションが必要になり、この段階ではPCにデータが保存されるところで終了となりますのでご注意ください。
尚、管理人はAdobe Photoshop Lightroomを使っています。
(参考:Lightroom 実践力アップ講座 第10回 テザー撮影の実践的使いこなし)
ここは改善してほしいかも
SONY Remote Camera Controlを使うと撮影したデータをSDカードに保存せず、PCに移動してしまいます。
RAW+JPEGで撮影の場合、両方とも移動されますので、転送に時間がかかる上、SDカードにデータが残らないため冗長性が保てないので、この部分を選択できるようにしてもらえると嬉しかったです。
おすすめの関連記事







